Software Description: The Batch Configuration software can be used to configure the parameters of one or many devices, such as network, user, and exception parameters. And the software also provides other functions, like wiper control, editing password, restoring default settings, and batch upgrading. Attention: Supprt Mac OS 10.10 and above version. Essential Mac tool No. 22: Apple Remote Desktop. Apple Remote Desktop is the Swiss Army knife of Mac IT tools. Its robust feature list includes the ability to monitor the use of remote Mac. Following the recent announcement of the 2019 Mac Pro, and the comments that some people think that the Mac Pro 7,1 is too expensive for a lot of Pro Tools users and our look at the possible costs of a Mac Pro 7,1 based Pro Tools computer, in this article we are going to look at the different options for each Apple Mac computer model and explore which could be the most suitable as a Pro Tools.
10 Best Remote Desktop Software For Mac 2020: Free, Paid & Business 1. LogMeIn for Mac is a the best remote desktop app for Mac users of all abilities and needs. LogMeIn for Mac. If you're looking for a remote support solution for your Mac, Zoho Assist specializes in.
Apple Remote Desktop gives you the complete tools you need to control all the Mac computers in your network right from your own computer. You can even save task settings as templates and apply them in the future, or use one of more than 30 included sample scripts.
Save yourself the legwork. Apple Remote Desktop gives you more than a dozen commands you can use to control your remote systems easily. You can shut down all systems simultaneously, put to sleep, wake up, or restart any or all computers—all without leaving your desk.
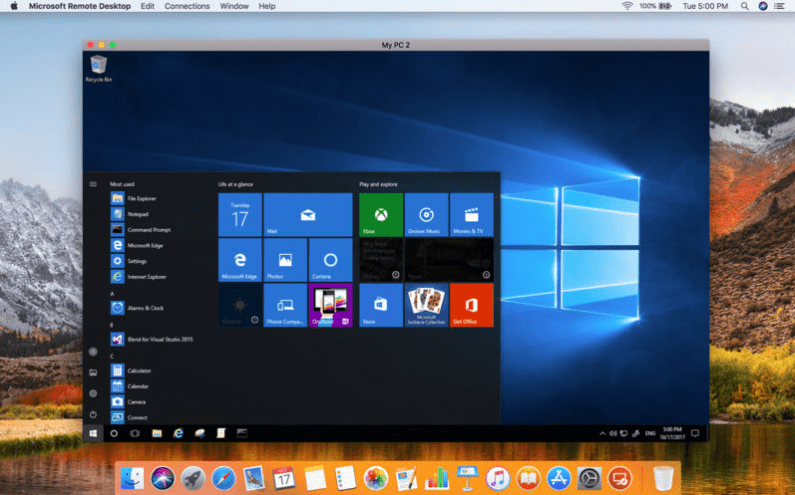

You also have the ability to remotely designate the startup disk for your client Mac computers. Set any number of computers to start up from a NetBoot image or their local hard drives. You'll find this to be an indispensable feature if you are in charge of a computer lab or cluster-computing environment where startup disks are often changed.
And for minimum disruption, you have the ability to schedule any of your admin tasks. All you have to do is save the settings for future deployment and Apple Remote Desktop will initiate the process at the scheduled time.
Apple Remote Desktop also gives you the power to execute UNIX shell scripts or commands on your remote client systems. You can view either a summary or the complete results of the command's output. This lets you script many standard functions built into UNIX systems or third-party tools. You can also take advantage of the command-line interfaces included in OS X.
These prepopulated UNIX commands are available via the Send UNIX Task Template:
- List All Network Services
- Set Manual IP
- Set DHCP IP
- Set BOOTP
- Set Manual IP with DHCP
Router - Set DNS Servers
- Set Search Domains
- Set Web Proxy
- Allow Power Button to Sleep
- Bonjour Name
- Current Date
- Current Time
- Time Zone
- Network Time
- Network Time Server
- Remote Apple Events
- Remote Login (SSH)
- Restart After Freeze
- Restart After Power Failure
- System Sleep Time
- Display Sleep Time
- Hard Disk Sleep Time
- Delay After Power Failure
- Wake On Modem Activity
- Wake On Network Access
- Quit Application
- Volume On
- Volume Off
- List Required Software Updates
- Download Required Software Updates
- Repair Disk Permissions
- Computer Uptime
- Free Swap Space
Use the Screenshot toolbar
To view the Screenshot toolbar, press these three keys together: Shift, Command, and 5. You will see onscreen controls for recording the entire screen, recording a selected portion of the screen, or capturing a still image of your screen:
Record the entire screen
- Click in the onscreen controls. Your pointer changes to a camera .
- Click any screen to start recording that screen, or click Record in the onscreen controls.
- To stop recording, click in the menu bar. Or press Command-Control-Esc (Escape).
- Use the thumbnail to trim, share, save, or take other actions.
Record a selected portion of the screen
- Click in the onscreen controls.
- Drag to select an area of the screen to record. To move the entire selection, drag from within the selection.
- To start recording, click Record in the onscreen controls.
- To stop recording, click in the menu bar. Or press Command-Control-Esc (Escape).
- Use the thumbnail to trim, share, save, or take other actions.
Trim, share, and save
After you stop recording, a thumbnail of the video appears briefly in the lower-right corner of your screen.
- Take no action or swipe the thumbnail to the right and the recording is automatically saved.
- Click the thumbnail to open the recording. You can then click to trim the recording, or click to share it.
- Drag the thumbnail to move the recording to another location, such as to a document, an email, a Finder window, or the Trash.
- Control-click the thumbnail for more options. For example, you can change the save location, open the recording in an app, or delete the recording without saving it.
Mac Desktop Tools App
Change the settings
Click Options in the onscreen controls to change these settings:
- Save to: Choose where your recordings are automatically saved, such as Desktop, Documents, or Clipboard.
- Timer: Choose when to begin recording: immediately, 5 seconds, or 10 seconds after you click to record.
- Microphone: To record your voice or other audio along with your recording, choose a microphone.
- Show Floating Thumbnail: Choose whether to show the thumbnail.
- Remember Last Selection: Choose whether to default to the selections you made the last time you used this tool.
- Show Mouse Clicks: Choose whether to show a black circle around your pointer when you click in the recording.
Use QuickTime Player
- Open QuickTime Player from your Applications folder, then choose File > New Screen Recording from the menu bar. You will then see either the onscreen controls described above or the Screen Recording window described below.
- Before starting your recording, you can click the arrow next to to change the recording settings:
- To record your voice or other audio with the screen recording, choose a microphone. To monitor that audio during recording, adjust the volume slider. If you get audio feedback, lower the volume or use headphones with a microphone.
- To show a black circle around your pointer when you click, choose Show Mouse Clicks in Recording.
- To record your voice or other audio with the screen recording, choose a microphone. To monitor that audio during recording, adjust the volume slider. If you get audio feedback, lower the volume or use headphones with a microphone.
- To start recording, click and then take one of these actions:
- Click anywhere on the screen to begin recording the entire screen.
- Or drag to select an area to record, then click Start Recording within that area.
- To stop recording, click in the menu bar, or press Command-Control-Esc (Escape).
- After you stop recording, QuickTime Player automatically opens the recording. You can now play, edit, or share the recording.
Learn more
Mac Desktop Tools Windows 10
- The Screenshot toolbar is available in macOS Mojave or later.
- When saving your recording automatically, your Mac uses the name 'Screen Recording date at time.mov'.
- To cancel making a recording, press the Esc key before clicking to record.
- You can open screen recordings with QuickTime Player, iMovie, and other apps that can edit or view videos.
- Some apps might not let you record their windows.
- Learn how to record the screen on your iPhone, iPad, or iPod touch.
