Step 1: Download and install Omni Remover on your Mac Launch Omni Remover. Completely Uninstall Steam on Mac Step 1. Step 2: In Omni Remover Force Uninstall Drag and Drop Steam to the following zone: Completely Uninstall Steam on Mac Step 2. Go to your home or root directory (Icon looks like a house, may have your name or the name of your mac on it) Open the applications folder located in that directory. Drag the offending icon to the trash. Check Launchpad and watch it fade away. Game launch options can be used to change game settings before running the game. Launch options allow the user to supercede internal settings of the game. This is an effective means to recover from incompatible video settings and well as troubleshooting a wide range of issues. This topic covers setting game launch options from Steam's Library. Also, you can always manually delete the folders. These are the default installation folder locations for Daybreak games. However, the location may differ in your system if you installed them elsewhere. Installed through Steam C: Program Files Steam SteamApps common Daybreak Game Delete this folder Win7/Win10. Command-Option-Control-Click on the icon you want to disappear immediately. (I have no idea why the. I thought to try this.) Dropping an app icon from the Finder onto the Launchpad icon in the.
- How To Remove Steam Games From Mac Launchpad Commands
- Remove Applications From Mac Launchpad
- Remove Steam Games From Launchpad Mac
- How To Remove Steam Games From Mac Launchpad Pro
ThinkMobiles is one of most trusted companies conducting IT & software reviews since 2011. Our mission is to provide best reviews, analysis, user feedback and vendor profiles. Learn more about review process.
Disclosure:
We may receive compensation when you click on links. Neither our writers nor our editors get paid to publish content and are fully committed to editorial standards .
Steam is a popular platform among gamers all over the world, with a vast array of video games and frequent discounts. Also, it is a huge community of gamers. On the flip side, it is a high-power application that would eventually slow down an average computer. For this or any other reason (maybe you'd like to take a break from gaming), users might want to remove Steam games. So, we'll try to help uninstall Steam in several ways, including manually, via external software, in Steam account. Also you can check our list of best uninstallers.
How to uninstall Steam manually on Mac
Before starting to uninstall Steam you should completely close the application since it may complicate the process.
Step 1. Right-click the Steam icon on DockPanel and choose Quit option.
Step 2. Open Steam via Finder – Application folder.
Step 3. Right-click Steam and choose Move to Trash. Or just drag-and-drop the icon to the Trash on the DockPanel.
How To Remove Steam Games From Mac Launchpad Commands
Step 4. Now, as you've removed the .app file from MacOS computer, service files and other leftover data are still there. Open Finder – Application folder again.
Step 5. Press Command + Shift + G and type ~Library in a popup window. Press Go.
Step 6. Open the Application Support folder.
Step 7. Select the Steam folder and right-click it. Choose Move to Trash.
Step 8. Empty the Trash bin. Now you've completely removed the Steam application from the computer.
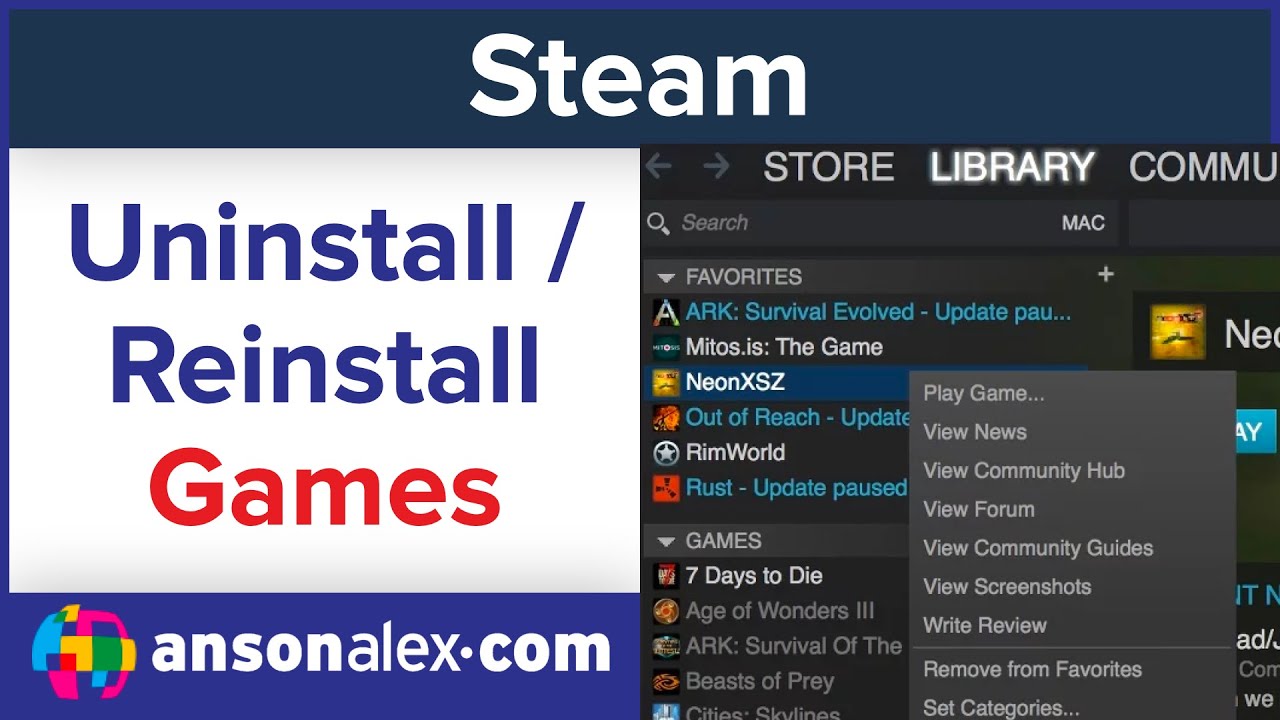
How to remove Steam with uninstaller software
This method will definitely save a lot of time and effort. Special tools provide the opportunity to uninstall Steam in just a few clicks. In case you do not know which to choose, we have 7 best uninstallers article to assist. For guidelines, we have chosen CleanMyMac and IObit MacBooster as examples.
Same as with manual method, before using an uninstaller program you should quit Steam. First example is CleanMyMac.
- Step 1. Right-click the Steam icon in the DockPanel and choose Quit.
- Step 2. Open CleanMyMac X via Launchpad or Finder – Application folder.
- Step 3.Choose Uninstaller on the left sidebar.
- Step 4. Choose All Applications.
- Step 5. Find Steam in the list and put a checkmark next to it.
- Step 6. Press the Uninstall button at the bottom of the window.
Our second tool, that could help uninstall Steam completely, is MacBooster, as example for MacOS devices.
- Step 1. Open IObit MacBooster via Launchpad or Finder – Applications folder.
- Step 2. Choose Uninstaller on the left sidebar.
- Step 3. In the list of applications put a checkmark next to Steam.
- Step 4. Press the Uninstall button to remove Steam once for all.
The biggest benefit of using MacBooster for this task is that you can see and delete all the service files (preferences, support files, logs, etc.) in one place.
How to uninstall games from Steam account
Remove Applications From Mac Launchpad
- Step 1. Open Steam via Launchpad or Finder – Applications folder.
- Step 2. Click the Library tab at the top and view the entire list of games.
- Step 3. Select the game you would like to uninstall and right-click it. Press Manage and then Uninstall. Or select the game on the left sidebar and do the same.
- Step 4. Press Uninstall in the popup window to confirm the action.
How to uninstall games without Steam

How to remove Steam with uninstaller software
This method will definitely save a lot of time and effort. Special tools provide the opportunity to uninstall Steam in just a few clicks. In case you do not know which to choose, we have 7 best uninstallers article to assist. For guidelines, we have chosen CleanMyMac and IObit MacBooster as examples.
Same as with manual method, before using an uninstaller program you should quit Steam. First example is CleanMyMac.
- Step 1. Right-click the Steam icon in the DockPanel and choose Quit.
- Step 2. Open CleanMyMac X via Launchpad or Finder – Application folder.
- Step 3.Choose Uninstaller on the left sidebar.
- Step 4. Choose All Applications.
- Step 5. Find Steam in the list and put a checkmark next to it.
- Step 6. Press the Uninstall button at the bottom of the window.
Our second tool, that could help uninstall Steam completely, is MacBooster, as example for MacOS devices.
- Step 1. Open IObit MacBooster via Launchpad or Finder – Applications folder.
- Step 2. Choose Uninstaller on the left sidebar.
- Step 3. In the list of applications put a checkmark next to Steam.
- Step 4. Press the Uninstall button to remove Steam once for all.
The biggest benefit of using MacBooster for this task is that you can see and delete all the service files (preferences, support files, logs, etc.) in one place.
How to uninstall games from Steam account
Remove Applications From Mac Launchpad
- Step 1. Open Steam via Launchpad or Finder – Applications folder.
- Step 2. Click the Library tab at the top and view the entire list of games.
- Step 3. Select the game you would like to uninstall and right-click it. Press Manage and then Uninstall. Or select the game on the left sidebar and do the same.
- Step 4. Press Uninstall in the popup window to confirm the action.
How to uninstall games without Steam
If you want to uninstall games without Steam or you had already removed Steam and some games left on your computer follow the next steps.
- Step 1. Open the uninstaller program (CleanMyMac in our case here).
- Step 2. Press Uninstaller and go to All Applications.
- Step 3. Select a game or games you want to uninstall.
- Step 4. Press the Uninstall button.
So, this is how we can delete Steam platform or Steam games. Nothing special but we hope it helps.
Remove Steam Games From Launchpad Mac
Read more about PC optimization and malware cleaning in our best pc optimization and best antimalware software articles.
Use Launchpad to delete an app
Launchpad offers a convenient way to delete apps that were downloaded from the App Store.
- To open Launchpad, click it in the Dock or open it from your Applications folder. You can also pinch closed with your thumb and three fingers on your trackpad.
- If you don't see the app in Launchpad, type its name in the search field at the top of the screen. Or swipe right or left with two fingers on your trackpad to show the next or previous page.
- Press and hold the Option (⌥) key, or click and hold any app until the apps jiggle.
- Click next to the app that you want to delete, then click Delete to confirm. The app is deleted immediately. Apps that don't show either didn't come from the App Store or are required by your Mac. To delete an app that didn't come from the App Store, use the Finder instead.
Deleting an app doesn't cancel any subscription you may have purchased with that app. Learn how to cancel subscriptions for apps that were downloaded from the App Store.
Use the Finder to delete an app
- Locate the app in the Finder. Most apps are in your Applications folder, which you can open by clicking Applications in the sidebar of any Finder window. Or use Spotlight to find the app, then press and hold the Command (⌘) key while double-clicking the app in Spotlight.
- Drag the app to the Trash, or select the app and choose File > Move to Trash.
- If you're asked for a user name and password, enter the name and password of an administrator account on your Mac. This is probably the name and password you use to log in to your Mac.
- To delete the app, choose Finder > Empty Trash.
Learn more
To use an app again after deleting it, either reinstall it or restore it from a backup.
- To reinstall apps that were installed as part of macOS, reinstall macOS. This applies to apps such as Safari, iTunes, Books, Messages, Mail, Calendar, Photos, and FaceTime.
- You can also redownload apps, music, movies, TV shows, and books that were installed from the App Store, iTunes Store, or Apple Books.
Learn how to delete apps on your iPhone, iPad, and iPod touch.
How To Remove Steam Games From Mac Launchpad Pro
Learn what to do if the Dock contains an icon with a question mark.
