- How To Copy A Link On Macbook Air
- How To Copy And Paste Macbook Air
- How To Copy And Paste Web Address
- How To Copy A Link On Macbook Air
- How To Copy A Link On Mac
How to Copy and Paste on a Mac Using a Keyboard Shortcut
Click on the link address (in the address bar). Hit Command A to highlight the link. Hit Command C to copy the link. Using Copy Item as Pathname in Mac OS X Finder is really easy, here's all you need to do to copy any items path name directly to the clipboard from anywhere in the file system: Navigate to the file or folder you wish to copy the path for; Right-click (or Control+Click, or a Two-Finger click on trackpads) on the file or folder in the Mac Finder. If you regularly need to copy a file path as text, an easier option would be to create a service in Automator that will do this for you. First launch Automator and create a new service workflow. Another way to copy and paste is to use the right-click or control click feature on your MacBook Pro. Say you want to copy and paste and image. Hold the Control key down and then click on the image with your trackpad or mouse. A menu will pop up and you can scroll down to click on the Copy option.
If you've been a long-time Windows user and have just recently started using a Mac, pressing CTRL + C and CTRL + V for copy and paste respectively is already thoroughly ingrained — so much so that you probably tried using the same key combinations on your Mac until you realized the CTRL key has been replaced with a key labeled 'control.'
Don't panic. While the Control key doesn't have the same function on Macs as it does on Windows, there's an equally quick way to perform copy and paste on a Mac and that is by pressing Command + C (⌘ + C) and Command + V (⌘ + V).
If you don't want to be bothered with constantly pausing and reminding your fingers to use Command instead of the Control key, or if you want to use a Windows-based keyboard that doesn't have a Command key to begin with, you can remap your Mac keys so that you can assign a different key for performing copy and paste on your Mac.
To remap your Mac keys:
- Go to the Apple Menu
- Open 'System Preferences'
- Click on 'Keyboard'
- Select 'Shortcuts'
- Click on 'Modifier Keys'
- Go to the 'Command' field
- Click on the drop-down menu
- Select 'Control'
- Click 'OK'
Please note that while remapping your Mac keys this way will apply the changes to the whole system, there are certain applications where it may not work. To ensure that your preferred keyboard shortcut for copy and paste on your Mac will also work on your frequently used applications:
- Go to the Apple Menu
- Open 'System Preferences'
- Click on 'Keyboard'
- Select 'Shortcuts'
- Select 'App Shortcuts'
- Click the 'Add' button (the one with the + sign)
- Select the app or apps for which you want your preferred keyboard shortcuts to be used.
- If you can't find your favorite application on the list, click 'Other' then use the 'Open' dialog box to search for it.
- If you want your preferred shortcut for copy and paste to apply to all applications, just click on 'All Applications.'
- In the 'Menu Title,' type in the command for which you want your shortcut to work (for example, type 'Copy' if you want to assign a keyboard shortcut for copying and 'Paste' if you want a keyboard shortcut for pasting things). Please make sure that you write the menu title exactly the same way the command is written on your favorite application's menu (including capitalization and spaces).
- Next, go to the 'Keyboard Shortcut' field, then press the key combination that you want to use for the keyboard shortcut while you're in the empty box beside it.
- Click on 'Add'
How to Copy and Paste on a Mac Using a Apple Magic Mouse
Many Windows users, employing a two-button mouse, know to right click in order to copy and paste. However, mice that come with Macs have only one button. The easiest way to copy and paste using a Magic Mouse is as follows:
- Highlight the text that you want to copy
- Hold down the Control button
- Click the mouse button
- Select 'Copy' from contextual menu
- Go to the place where you want to paste the text
- Hold down the Control button
- Click the mouse button
- Select 'Paste' from contextual menu
How To Copy A Link On Macbook Air
How to Copy and Paste on a Mac Using Your Trackpad
Aside from using a keyboard shortcut and your mouse, you can also use your trackpad to perform copy and paste on your Mac.
On Windows-based PCs, you usually do this by highlighting the text that you want to copy, pressing on the lower right corner of your trackpad which is equivalent to performing a right-click with your mouse, then selecting 'Paste' from the menu.
On Macs, the process is similar: highlight the text that you want to copy, use two fingers to lightly tap around the center of your trackpad to bring up the contextual menu (the popup menu that appears when you initiate a 'Control + mouse click), then selecting 'Paste' from there.
Now, go and try to practice them so that you can get used to performing copy and paste on your Mac before you work on projects that require a lot of copying and pasting.
Good luck!
Keep checking back at the PowerMax blog for all kinds of news, tips, tricks, how tos Download and install google chrome for mac. and more!
Migration Assistant copies all of your files from your old Mac to your new Mac so that you don't have to copy them manually.
- If your files are currently on a PC, follow the PC migration steps instead.
- If you're moving content from a Time Machine backup, follow the steps to restore your Mac from a backup instead.
Get ready
How To Copy And Paste Macbook Air
- Install all available software updates on both computers. If your old Mac isn't using OS X Lion or later, and your new Mac isn't using OS X Mavericks or later, follow the Mountain Lion migration steps instead.
- If both computers are using macOS Sierra or later, place them near each other with Wi-Fi turned on. If either one is using OS X El Capitan or earlier, make sure that both are on the same network.
- On your old Mac, choose Apple menu > System Preferences, then click Sharing. Make sure that a name appears in the Computer Name field.
Use Migration Assistant
You're now ready to use Migration Assistant to move your files from the old Mac to the new one.
On your new Mac
- Open Migration Assistant, which is in the Utilities folder of your Applications folder. Then click Continue.
- When asked how you want to transfer your information, select the option to transfer from a Mac, Time Machine backup, or startup disk. Then click Continue.
On your old Mac
- Open Migration Assistant, then click Continue.
- When asked how you want to transfer your information, select the option to transfer to another Mac. Then click Continue.
On your new Mac
When asked to select a Mac, Time Machine backup, or other startup disk, select the other Mac. Then click Continue.
On your old Mac
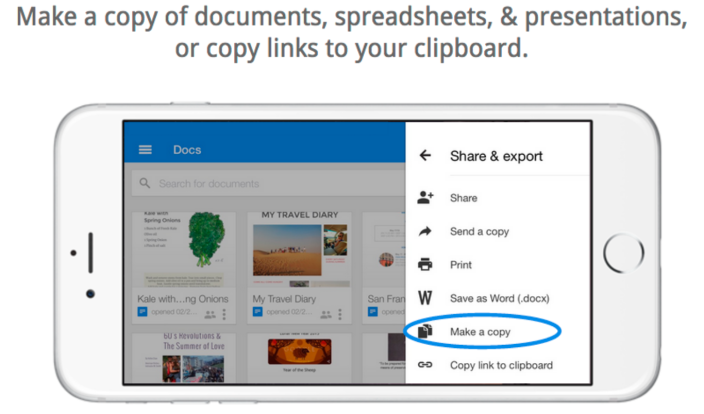
If you see a security code, make sure that it's the same code shown on your new Mac. Then click Continue.
How To Copy And Paste Web Address

If you see a security code, make sure that it's the same code shown on your new Mac. Then click Continue.
How To Copy And Paste Web Address
On your new Mac
How To Copy A Link On Macbook Air
- Select the information to transfer.
In this example, John Appleseed is a macOS user account. If it has the same name as an account already on your new Mac, you're prompted to either rename the old account or replace the one on your new Mac. If you rename, the old account will appear as a separate user on your new Mac, with a separate home folder and login. If you replace, the old account will delete and then replace the account on your new Mac, including everything in its home folder. - Click Continue to start the transfer. Large transfers might need several hours to complete.
- After Migration Assistant is done, log in to the migrated account on your new Mac to see its files.
How To Copy A Link On Mac
If you're not keeping your old Mac, learn what to do before you sell, give away, or trade in your old Mac.
